
Minecraft ist ein Kreativspielplatz. Hier können Spielerinnen und Spieler seit Jahren ihrer Fantasie freien Lauf lassen. Doch auch Minecraft hat Grenzen. Glücklicherweise gibt es Mittel und Wege, um die zu sprengen. Vor allem mithilfe von Mods könnt ihr Minecraft nochmal auf ein ganz anderes Niveau heben. Sei es durch bessere Grafik, neue Funktionen, neue Mobs oder ganz und gar neue Welten. Eine Liste der besten Mods für die Klötzchenwelten gibt es hier:
Wenn ihr schon wisst, welche Mod ihr haben wollt, aber einfach nur Hilfe bei der Installation braucht, dann herzlich willkommen! In diesem Artikel zeigen wir euch Schritt für Schritt, worauf ihr bei der Installation achten solltet.
Worauf sollte ich zuerst achten?
1. Benutzt Minecraft Java
Es gibt auf dem PC zwei verschiedene Minecraft-Versionen. Minecraft Java und Minecraft Bedrock (wird auch Minecraft für Windows genannt). Im Launcher seht ihr auf der linken Seite, welche Version ihr verwendet. Bei der Java-Version steht außerdem unter dem Logo Java Edition
.
Richtige Mods gibt es nur für Minecraft Java. Bedrock hat zwar sogenannte Addons und es gibt den Marktplatz, das sind aber sehr eingeschränkte Optionen. Richtig ausgefallene Mods bekommt ihr nur mit Java.
10:22 Minecraft - Jetzt ist der Klötzchen-Klassiker wieder richtig spannend!
2. Legt ein Backup an:
Insbesondere wenn ihr noch unsicher mit Mods seid, solltet ihr zuerst ein Backup für eure Spieldateien anlegen. Mit Backup ist gemeint, dass ihr eine Kopie des unveränderten Originals erstellt. Somit riskiert ihr nicht, dass euer Spiel eventuell Probleme bekommt und ihr es komplett neu installieren müsst. Ein Backup zu erstellen, ist recht simpel.
- Drückt auf eurer Tastatur auf die Windows-Taste (das Symbol unten links) und auf die R-Taste.
- Jetzt sollte unten links ein Textfeld namens
Ausführen
erscheinen. Gebt in dieses Textfeld folgenden Text ein: %Appdata% - Klickt danach auf OK. Nun sollte sich ein Ordner mit ganz vielen Unterordnern öffnen. Sehr weit oben solltet ihr einen Ordner namens .minecraft finden.
- Kopiert diesen Ordner indem ihr rechts klickt und kopieren wählt oder mit Strg + C. Dann fügt den ganzen Ordner irgendwo anders auf eurem PC ein, wo ihr ihn später wiederfindet.
- Legt am besten einen neuen Ordner an und nennt ihn
Minecraft Backup
. Kopiert dort den Ordner rein. So seid ihr auf der sicheren Seite. Solltet ihr eine unveränderte Version von Minecraft wieder herstellen wollen, fügt diesen geschützten Ordner wieder dort ein, wo ihr ihn her habt.
3. Denkt an die Leistung eures PCs
Minecraft ist kein sonderlich anspruchsvolles Spiel, dem Klötzchenlook sei Dank. Manche Mods können das aber ändern. Vor allem, wenn ihr die Grafik verbessern wollt. Stellt sicher, dass der Speicher eures Rechners nicht schon komplett ausgelastet ist. Außerdem geht ihr das Risiko ein, dass Minecraft anfängt zu ruckeln. Das hängt ganz von eurer Rechnerleistung ab. Sollte das Spiel nach einer Grafik-Mod nicht mehr flüssig laufen, habt ihr vielleicht einfach einen zu schwachen Computer.
4. Benutzt die richtige Version
Jede Mod ist anders und manche brauchen sogar andere Mods, um richtig zu funktionieren. Hier können wir euch vor allem nur dazu raten, euch die Beschreibung der Mods ganz genau durchzulesen. Achtet insbesondere darauf, welche Version gefordert ist. Das lässt sich auch mit mäßigen Englischkenntnissen gut erkennen. Irgendwo stehen meistens die Versionszahlen. Also zum Beispiel 1.8 oder 1.7.2 oder so etwas.

Euer Spiel ist normalerweise auf der aktuellsten Version, ihr könnt aber immer auch ältere Versionen installieren und so Mods spielen, die noch nicht aktualisiert wurden. Das ist oft bei großen Projekten nötig. So installiert ihr eine ältere Version von Minecraft:
- Klickt im Launcher oben auf den Tab
Installationen
. - Jetzt klickt ihr unten drunter auf
Neue Installation
. - Als nächstes gebt ihr der Version einen Namen, damit ihr wisst, wofür ihr sie braucht.
- Dann klappt ihr das Version-Feld mit einem Klick aus.
- Scrollt hier durch die lange Liste und wählt die Version, die ihr für die Mod benötigt. Nehmt die
Release
-Versionen, nicht die Snapshots.
Mods mit einem Manager installieren
Mods spielen bei einem so kreativen Spiel wie Minecraft natürlich eine große Rolle. So wurde über die Jahre nicht nur an neuen Mods getüftelt, auch der Installationsprozess hat große Fortschritte gemacht. Mittlerweile ist es kaum noch ein größeres Problem, Mods auf eurem PC zu installieren. Am besten verwendet ihr dafür eine von zwei Methoden:
Minecraft-Mods mit Forge
Wenn ihr die Minecraft Java-Edition über den Minecraft-Launcher startet und vor allem auch kontrolliert einzelne Mods installieren wollt, dann solltet ihr vorher Forge installieren. Dabei handelt es sich um ein sehr wichtiges Tool, mit dem ihr den Überblick über eure Mods behaltet, die Installation vereinfacht und sicher stellt, dass es zu keinen unerwarteten Zusammenstößen zwischen Mods kommt. Um Mods mit Forge zu installieren, solltet ihr diesen Schritten folgen:
- Besucht die Forge-Seite und installiert eine Version des Programms. Die Forge-Version muss zu der Mod-Version passen, die ihr haben wollt. Für den Anfang empfehlen wir einfach die aktuellste Version. Das ist momentan 1.18.2. Klickt hier in der Mitte des Bildschirms auf »Installer«. Sollte danach eine Werbe-Seite auftauchen, ignoriert sie und klickt oben Rechts auf den roten Skip-Button (dauert ein paar Sekunden, bis der auftaucht).
- Der Forge-Installer wird jetzt runtergeladen und landet in eurem Download-Ordner. Klickt einfach auf die Datei und achtet darauf, dass im nächsten Fenster oben »Install client« angewählt ist. Klickt auf Ok. Das Programm wird installiert.
- Wenn ihr jetzt den Minecraft-Launcher startet, solltet ihr links neben dem Spielen-Knopf das Versions-Menü aufklappen und Forge auswählen können. Das rote Warndreieck zeigt nur an, dass es sich um eine gemoddete Version von Minecraft handelt.
- Wenn ihr jetzt das Spiel startet und im Hauptmenü seid, könnt ihr den Punkt Mods auswählen. Hier werden später alle eure Mods angezeigt. Klickt aber zuerst ganz unten Links auf
Mods-Ordner öffnen
. Ihr müsstet einen leeren Ordner sehen. Wenn ihr jetzt eine Mod zB. von Cursforge runterladet, müsst ihr die entsprechende Datei einfach nur in diesen Ordner legen. Die Mod taucht dann im Mod Menü auf und es kann losgehen.

Minecraft-Mods mit der Curseforge-App
Es hat sich inzwischen auch als recht einfach herausgestellt, Mods für Minecraft über die Twitch-App zu installieren und zu starten. Mittlerweile wurde diese Funktion aber ausgelagert und zwar auf die Curseforge-App. Damit ladet und verwaltet ihr Mods für alle möglichen Spiele. Auch für Minecraft. So geht's:
- Besucht die offizielle Website der Cursforge-App. Hier könnt ihr direkt auf den Download für Windows oder macOS klicken.
- Ladet das Programm runter und startet die Installation über den CurseForge installer. Das läuft alles ziemlich einfach ab.
- Sobald die Installation abgeschlossen ist, könnt ihr die Curseforge-App öffnen. Als erstes sucht ihn in der Spielauswahl nach Minecraft. Dann wechselt ihr oben im Reiter von »My Modpacks« auf »Browse Modpacks«.
- Was ihr jetzt seht, ist eine riesige Auswahl an Mods, die es auf der Cursforge-Webseite gibt. Ihr müsst an dieser Stelle nicht viel mehr machen, als einfach rechts auf »Install« zu klicken und zuwarten, bis die Mod installiert wurde. Das passiert ganz automatisch. Danach könnt ihr auf Play drücken. Damit startet ihr Minecraft samt Mod. Eventuell müsst ihr euch vorher noch mit eurem Account anmelden.

Mods manuell installieren
Die beste Methode Mods zu installieren, geht über einen Manager. Wie das funktioniert, seht ihr weiter oben im Artikel. Ihr könnt Mods aber auch händisch einbauen, wovon wir aber abraten, da es sehr umständlich ist. Es ist beispielsweise dann nötig, wenn ihr direkt die Mod-Dateien runtergeladen habt und diese nun auf eurem PC liegen. Sollte das der Fall sein, geht ihr wie folgt vor:
- Drückt auf eurer Tastatur auf die Windows-Taste (das Symbol unten links) und auf die R-Taste.
- Jetzt sollte unten links ein Textfeld namens
Ausführen
erscheinen. Gebt in dieses Textfeld folgenden Text ein: %Appdata% - Klickt danach auf OK. Nun sollte sich ein Ordner mit ganz vielen Unterordnern öffnen. Sehr weit oben solltet ihr einen Ordner namens .minecraft finden, klickt ihn an.
- Sucht hier jetzt nach einem weiteren Ordner namens
Versions
. - In diesem Ordner solltet ihr jetzt einen Ordner für jede Minecraft-Version finden, die ihr installiert habt. Also beispielsweise einen Ordner für 1.18.2.
- Kopiert den Ordner der Version, der mit eurer Mod kompatibel ist (Infos dazu sollten dort zu finden sein, wo ihr die Mod runtergeladen habt) und fügt ihn in den selben Ordner ein. Windows hängt dann automatisch ein
Kopie
an. - Benennt den kopierten Ordner um. Am besten in irgendwas, das euch klar macht, welche Mod ihr benutzen wollt. Es reicht aber auch was Generisches wie zum Beispiel
1.18.2 mod
. - Geht nun in den umbenannten Ordner und benennt auch die Jar-Datei entsprechend um. Also auch hier wieder beispielsweise
1.18.2 mod
anstatt1.18.2
. Das gleiche macht ihr mit der zweiten Datei in diesem Ordner, der JSON-Datei. Der Ordner sollte dann so aussehen:

- Jetzt wird es etwas verwirrend. Klickt mit der rechten Maustaste auf die JSON-Datei und öffnet sie beispielsweise mit dem Windows Editor oder Notepad. Ihr seht hier eine riesige komplizierte Textwüste. Drückt STRG + F und sucht dann nach 1.18.2 (oder eurer Version).
- Das Programm sollte in dem Textblock die Zahl nun hervorheben. Passt diese Zahl so an, dass sie zum Namen der anderen Dateien passt. Also in unserem Beispiel auch hier wieder 1.18.2 mod.
- Als nächstes solltet ihr ein Programm zum Öffnen von Jar-Dateien auf eurem PC installiert haben. Am besten nehmt ihr dafür einfach WinRAR, das ihr hier kostenlos bekommt. Falls ihr das Programm habt, klickt mit der rechten Maustaste auf die Jar-Datei und wählt
öffnen mit
und dannWinRAR
. Im nächsten Fenster sucht ihr nach dem OrdnerMETA-INF
diesen Ordner müsst ihr einfach nur löschen.

- So, fast geschafft. Jetzt müsst ihr nur noch die Mod-Datei, die ihr geladen habt, ebenfalls mit WinRAR öffnen. Kopiert alle Dateien in diesem Ordner und fügt sie in den selben Ordner ein, wo ihr gerade die Datei gelöscht habt.
- Ihr könnt die Dateien einfach mit der Maus komplett anwählen und dann in den anderen Ordner ziehen. WinRAR öffnet dann noch kurz ein kleineres Fenster, klickt hier einfach unten links auf OK.
- Jetzt öffnet ihr den Minecraft-Launcher, geht auf Installationen und klickt auf Neue Installation.
- Durchsucht das Spielverzeichnis nach der Minecraft-Version, die ihr gerade erstellt habt. Im Beispiel also 1.18.2 mod.
- Klickt auf
Erstellen
, dann wählt wieder im Hauptbildschirm links nebenSpielen
die erstellte Version aus. Wenn ihr das Spiel nun startet, solltet ihr Minecraft mit eurer Mod erleben dürfen.
Habt ihr noch mehr hilfreiche Tipps beim Installieren von Mods? Schreibt sie gerne in die Kommentare! Das wird uns dabei helfen, diesen Artikel so nutzwertig wie möglich zu halten.
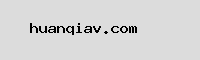
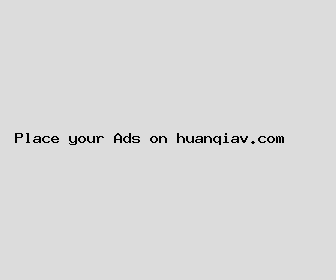
Author: Jennifer Clark
Last Updated: 1704669003
Views: 7230
Rating: 4.5 / 5 (63 voted)
Reviews: 98% of readers found this page helpful
Name: Jennifer Clark
Birthday: 1936-05-23
Address: 42536 Raymond Vista, Holtburgh, SC 11211
Phone: +3775800242215539
Job: Investment Banker
Hobby: Swimming, Embroidery, Cross-Stitching, Playing Chess, Stamp Collecting, Magic Tricks, Origami
Introduction: My name is Jennifer Clark, I am a bold, unreserved, vibrant, candid, lively, skilled, enterprising person who loves writing and wants to share my knowledge and understanding with you.